Schedule Tasks
Helios allows you to schedule automatic tasks that can run daily, weekly, monthly, quarterly, or annually. You can use scheduled tasks to do anything from sending employees birthday greetings to doing rollovers for salary steps. In many cases, you may need help from Helios to create the correct query to get your scheduled task fully up and running, but this should still give you a basic overview for understanding how scheduled tasks get created.
Once you're logged into the admin side of Helios, from the top menu bar, navigate to Admin and then Schedule Tasks .
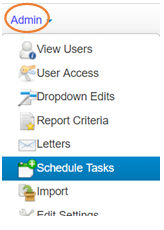
In the Schedule Automatic Tasks dashboard, you may seem some existing tasks Helios has set up for your district (or that you set up for yourselves), or you may see it empty.
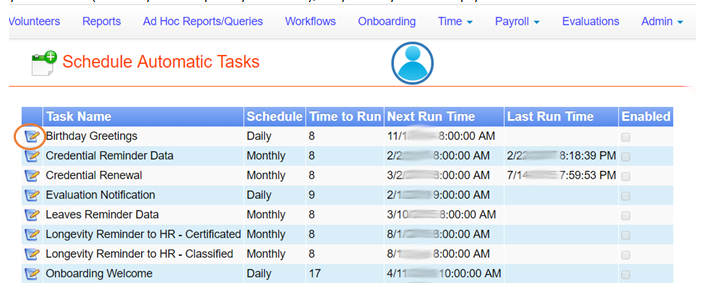
To edit an existing scheduled task, click the edit icon (it looks like a pencil writing on a notepad).
For now, we're going to duplicate an existing scheduled task so as not to mess anything up, but in the future, if you want to create a new scheduled task, you can scroll down below the existing ones and click theNew button underneath There are no items present. Please Click New to Add.
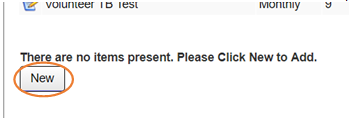
For now, go ahead and edit an existing scheduled task.
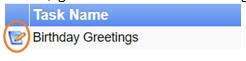
Once you've clicked the edit (pencil writing on a notepad) button, scroll all the way down to the bottom and click Duplicate, so you can work on a duplicate of the existing task instead of modifying the existing task.

You'll then see, in the scheduled tasks list, the duplicate you created.
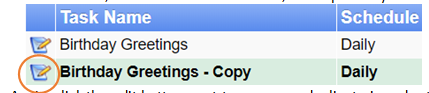
Again, click the edit button next to your new duplicate in order to edit it.
You should set up a Task Name (get rid of the word Copy, obviously, but you may want to also make it distinct from whatever original task you made a copy of). A Description is a good idea to put in, and make sure you put in a Schedule Type to describe the frequency of the task and the Run Time to define the time of day you want the task to run. You don't need to put in a Next Run Time until you are ready to actually run the scheduled task.
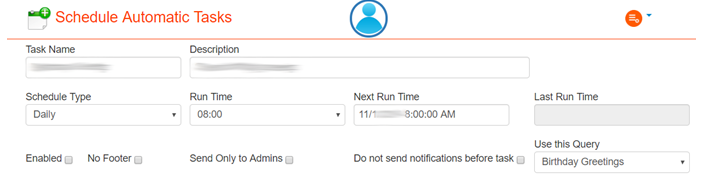
Likewise, if the Enabled checkbox isn't checked, the scheduled task will not run. There may be some pre-defined queries in the Use this Query drop-down menu that you can use. Be sure to contact support@heliosed.com for more details if you aren't sure what the pre-defined queries do.
In some cases, there won't be a pre-defined query that suits your needs. Again, you shouldn't type in random custom queries here yourself, but email support@heliosed.com to get the right query to put into Enter Query here, if no report selected above.
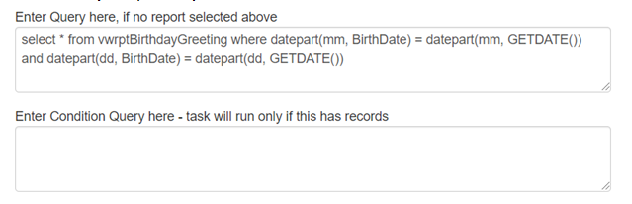
Not every scheduled task will need to have a corresponding email alert, but if you want to send an email alert, be sure to fill out the Email Subject and Email Body. The email credentials for these automated emails is likely not your work email address but some generic email address-please work with your school district's IT department and with Helios Ed to configure theEmail Sender, Email Server,Email Username, Email Password, and Email Port.
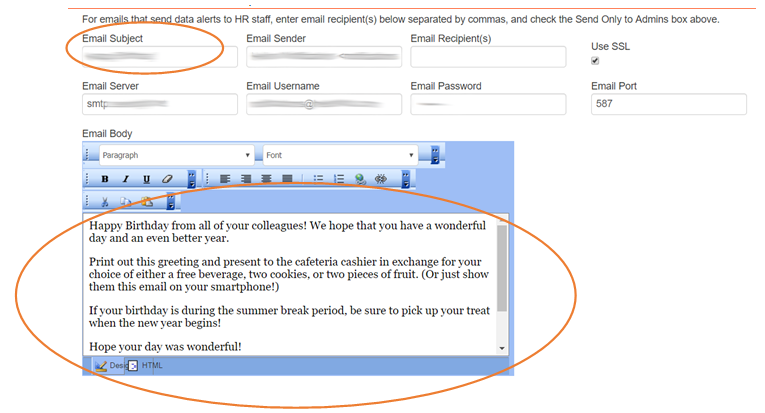
Then, when you're done with your scheduled task, click Save at the bottom.

Remember: If you want your scheduled task to run, make sure to check theEnabled checkbox and fill in a future time for Next Run Time. It may not run exactly at that time, but it will run usually within an hour of the time you specify.
