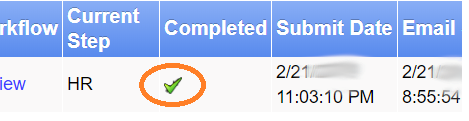Onboarding Management
Contents
Introduction
If you have Administrator or HR Staff access in Helios, you can begin the onboarding process.
To start the onboarding process for a new hire, there are two main steps-creating the employee profile and specifying the onboarding packet. If the employee's profile already exists in Helios, then you can skip creating the employee profile, and go straight to specifying the onboarding packet.
Creating the employee profile
If the employee is brand new, select the Profile link in the top navigation bar. A blank profile should appear.
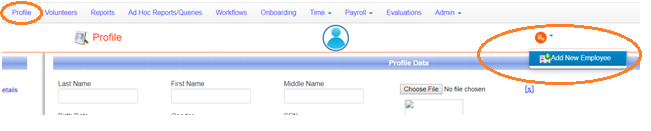
If you see an existing an employee (instead of a bunch of blank fields), click the orange button in the top-right corner, and then selectAdd New Employee-this will give you a blank Profile screen.
Begin to fill in the required fields for the new employee. Gloria Estefan will be our sample employee.
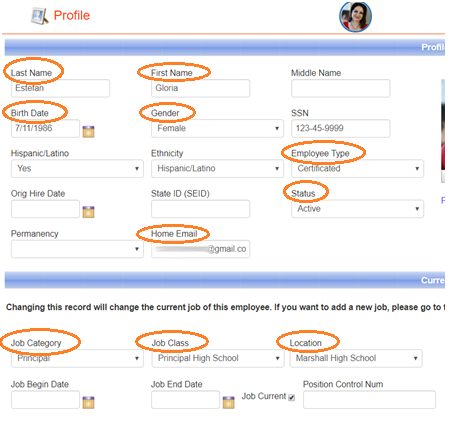
Fill in the required fields for Onboarding:
Last Name, First Name
Birth Date, Gender
Employee Type
Status
Home Email
Job Category, Job Class, Location
You may add other information if you wish, but the above fields need to be entered.
Click the Save button at the bottom of the screen. This will create an employee profile. Now you are ready to go the next step.
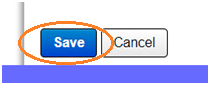
Specifying the Onboarding Packet
To start the onboarding, select Onboarding from the top navigation bar. This will take you into the Manage Onboarding console.
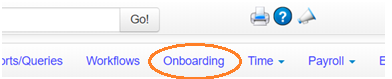
At the top of the onboarding management console is Start New Onboarding Process.
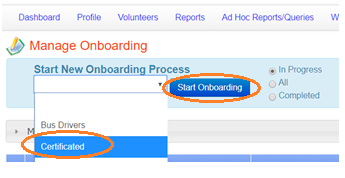
Once you have selected the type of onboarding (in this example, we're selecting Certificated), click Start Onboarding. You will then be taken to the Onboarding Details page.
Onboarding Details
In the Employee field, begin typing the name of the employee you just created (in this example, it's Gloria Estefan). The onboarding type should be populated for you, but you will see many other fields that are empty-these fields will get populated as the onboarding process steps are being completed.
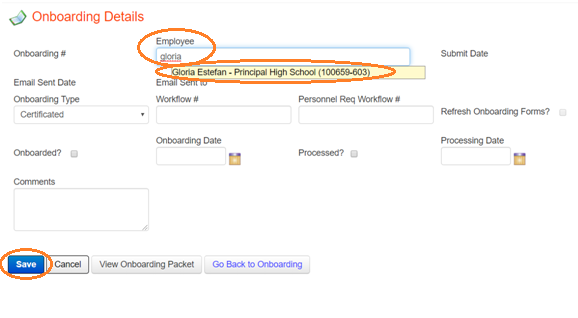
Press the Save button. A workflow number will be assigned to the onboarding process automatically, and the onboarding process will begin. The new employee will receive an email with a link to the onboarding page and with their login credentials.
The Onboarded?, Onboarding Date, Processed?, and Processing Date are all automatically checked and filled out once the employee has completed the process, and it is approved by HR.
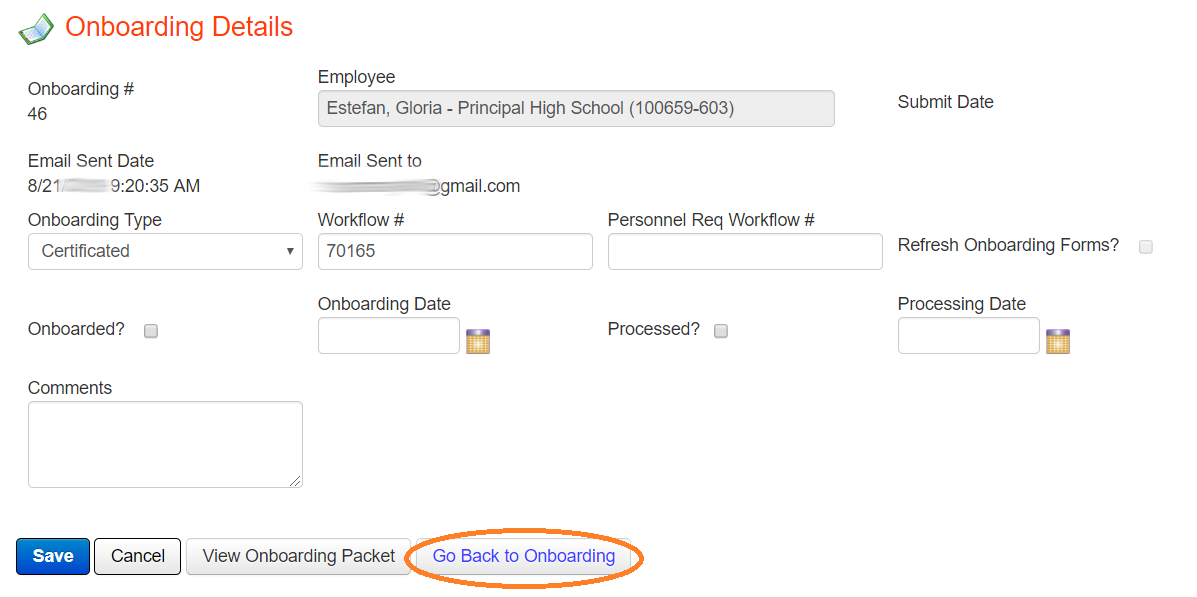
Click Go Back to Onboarding, and you will be taken to the onboarding console. You will see the new hire's onboarding process is listed. You can also review the process of their onboarding.
While in the Manage Onboarding console page, you can search for In Progress, All, or Completed onboarding processes. You can also search by Onboarding Type or workflowStep; or perform a search by name or onboarding number in the Search Onboarding field. There are More Filters you can use, like Job Class and Location.
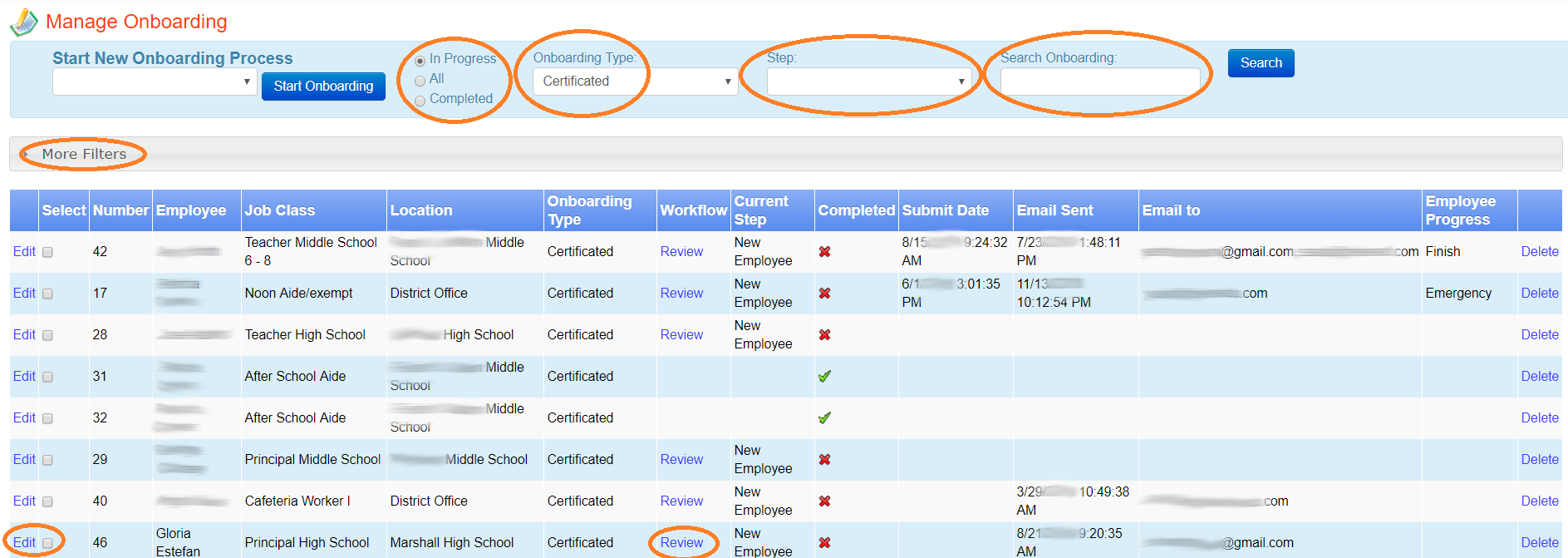
The Edit link allows you to change the onboarding packet.
To review the status of the onboarding workflow, select the Review link, under Workflow, and this will take you to the Workflow for Employee Onboarding page.
Review Onboarding
The Workflow for Employee Onboarding page allows you to see the progress of an onboarding for an employee.
From this page, you can view all onboarding details.
View Complete Onboarding Packet allows you to browse all the information that the employee has submitted.
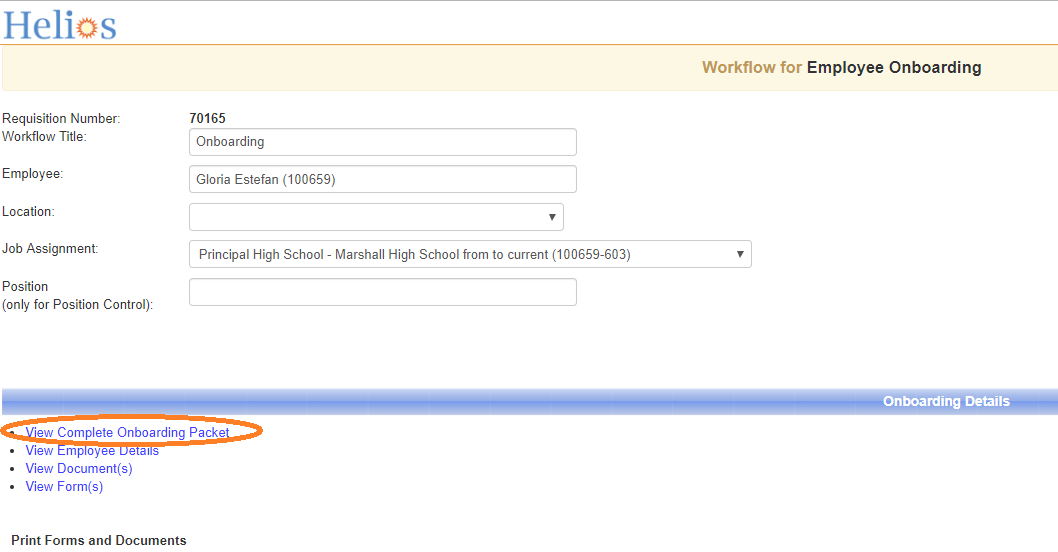
You can also bulk-print forms and documents by checking the ones you want to print, or by checking All to print them all.
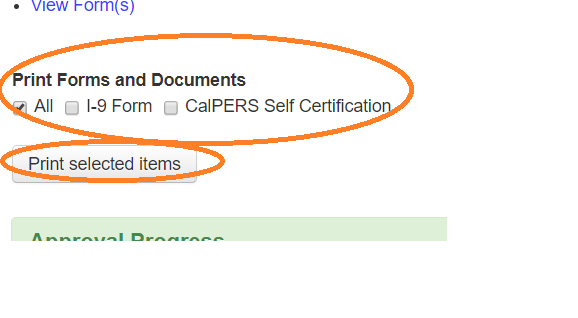
Click Print selected items to generate a PDF in a separate window of the items you've selected to print.
In the Approval Progress section, you will see when the employee has completed and submitted their onboarding packet. You will also be notified via email about the workflow(s) waiting for your approval.
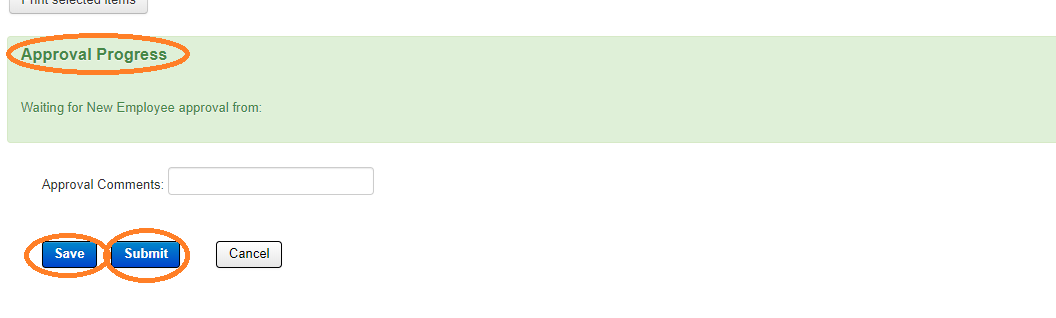
The Save and Submit buttons are used by HR when they are submitting the onboarding packet on behalf of the employee. These buttons will change to Approve and Reject once the employee has completed the onboarding process.
The Link Existing Workflow/Link New Workflow/Link New Onboarding area is used for workflow management and is described in the Helios Workflows - Starting Workflows in Admin documentation.
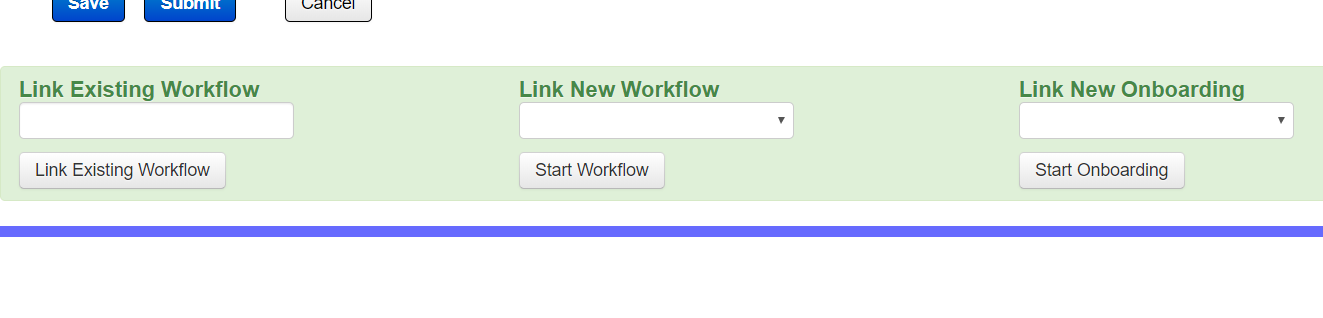
The Submit Date indicates the employee has submitted the onboarding process, but if Completed still has a red X, it means the onboarding is in progress, as HR still needs to review it.
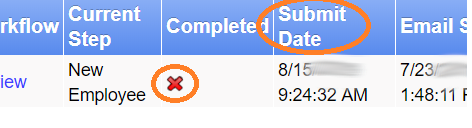
HR or the appropriate person can Approve or Reject the onboarding packet.
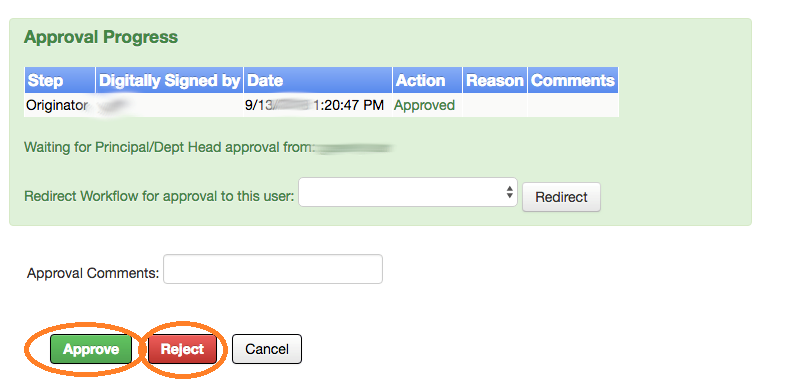
HR Approval of Onboarding
Once HR approves the onboarding process, the onboarding process is complete. If for some reason, HR needs more information from the new hire, you can reject it and send it back to the new hire with comments. These comments will then be emailed to the new hire and they will be asked to log in and submit the information.