Evaluations (Assigning, Filling Out, Viewing)
Table of Contents
Contents
Introduction
Contents
This isn't a comprehensive guide to Helios' evaluations (for example, this doesn't cover the actual creation of evaluations), but this is a simple overview of how a single evaluation might be assigned to a supervisor, filled out by that supervisor, and then viewed by the person being evaluated.
Starting an Evaluation
In this example, we have the principal of a school logging in to start an evaluation for an employee.
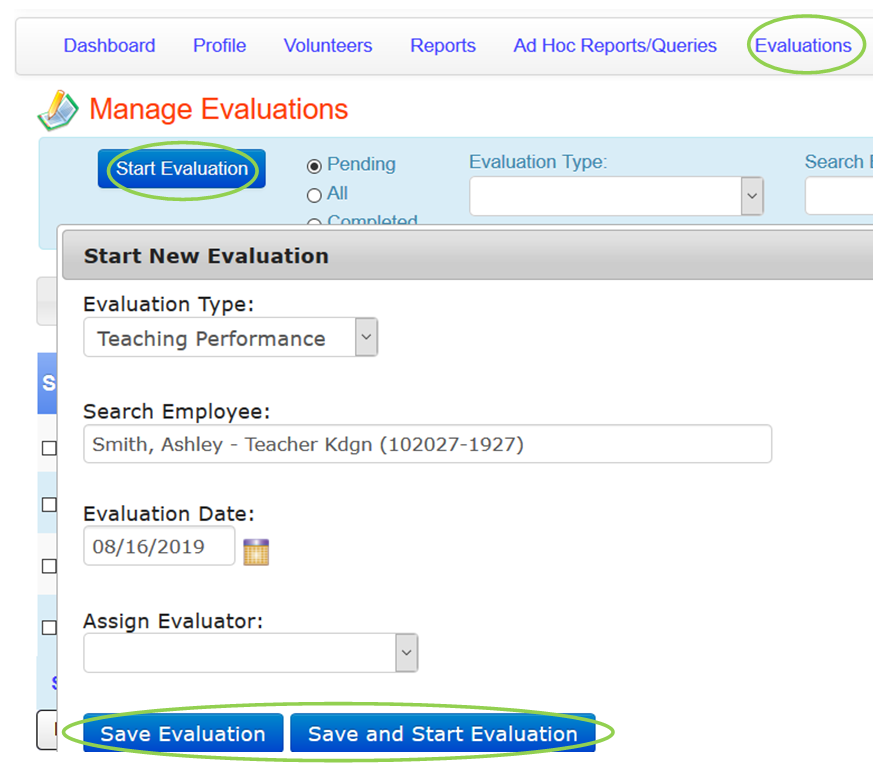
At the top menu, the principal would click Evaluations, click Start Evaluation, select the Evaluation Type, and Search Employee to find the employee to start the evaluation for, and then click Save and Start Evaluation within the dialogue box to launch up the evaluation or Save Evaluation to just save and close the dialog box.
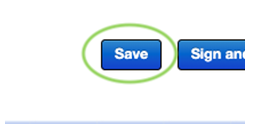
Once the evaluation is started, the principal would scroll to the bottom and click Save, and then close the evaluation window.
Assigning Evaluations
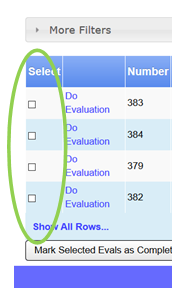
To assign evaluations to evaluators, select them by checking off the boxes on the left as shown above. Then click the Assign Selected Evals button.
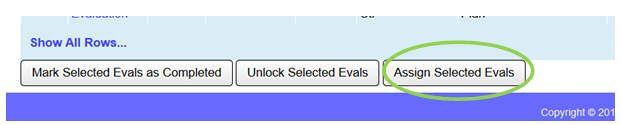
Select the evaluator from the list and click the Assign to User button.
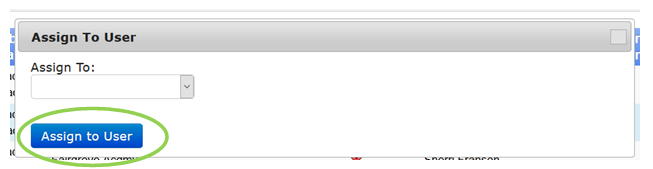
Completing Evaluation
Once the evaluator logs in, click on the Evaluations link from the top menu. To do the evaluation, click on Do Evaluation link on the left of each evaluation.
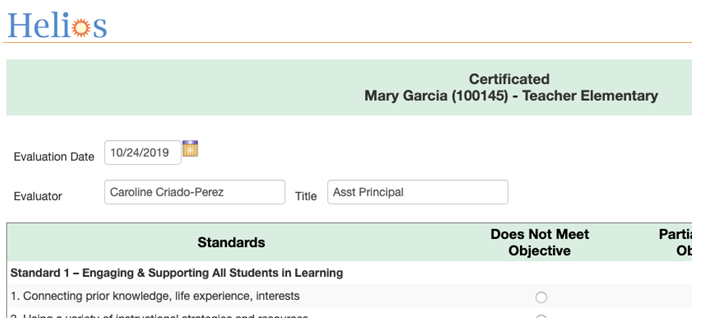
The evaluation form will then appear and can be filled out.
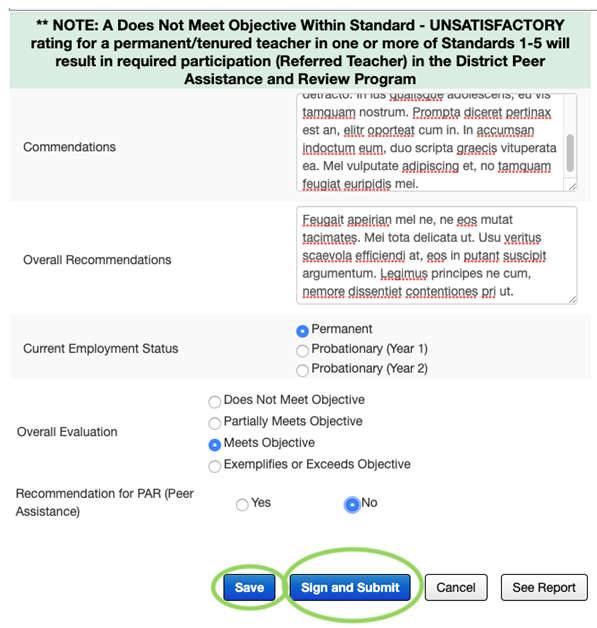
At the bottom, there is the option to Save the evaluation (to come back to it later) or to Sign and Submit the evaluation in order to have it be complete.
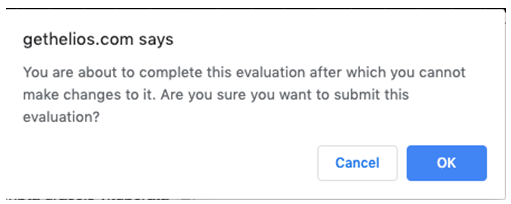
Before the assistant principal can sign and complete the evaluation, there is a confirmation dialogue. To confirm, she would click OK .
Viewing an evaluation
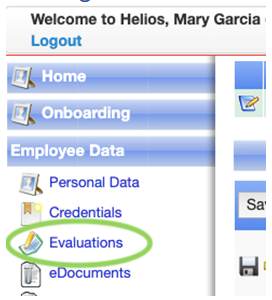
The employee, upon logging in, could go to Evaluations to see her evaluations.

And then click Enter Comments to view the evaluation and enter any comments.
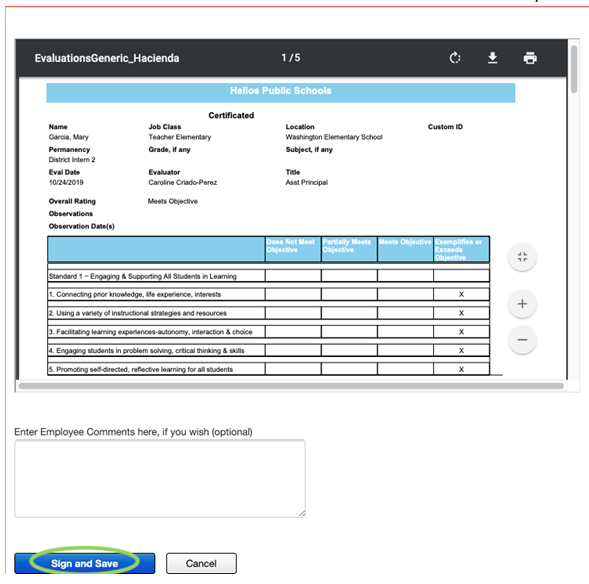
Then, the employee can click Sign and Save to save the comments.
